Web service Zbiva is divided into seven parts that are accessible via tabs at the top of the screen: Front page, Sites, Graves, Artefacts, Search, Map, and Help.
Each tab has the following sections:
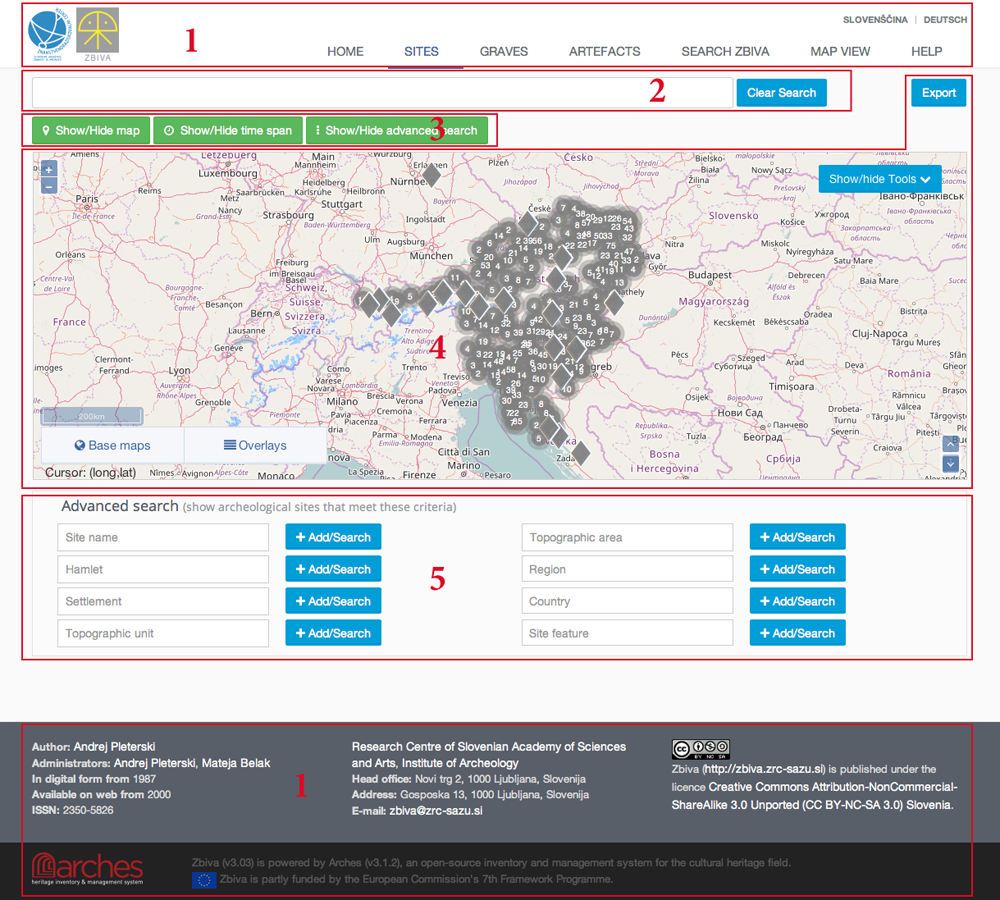
- Header with tabs and language selection, and footer with the "About us" data.
- General search field.
- Show/hide map, show/hide time span, show/hide advanced search.
- Map.
- Advanced search fields.
GENERAL SEARCH
enables intuitive search in the entire database. While imputing the search term search suggestions are dynamically presented (with a category in brackets). Selecting any option will produce the search result(s) bellow the map window.
If a search suggestion that is not an integral part of the database (e.g. title of an article) is selected a notification "Results:0" will appear.
If search terms "female" and "earring" are entered an "AND" operator is used, i.e. the search engine looks for female graves with earrings. Each term can be changed to NOT by clicking on it; the colour will change from blue to red and a "-" sign will appear in front of it. E.g. if the search term "female" is blue and the term "earring" is red the search engine will find female graves without earrings.
The search can be deleted by hitting the "Clear Search" button.
MAP
is showing all database entries with known coordinates. Most of the sites are NOT accurately located (the accuracy status is a part of the Quick report), e.g. the site is located to the nearest settlement. The sites map is therefore primarily intended for work at county scale or smaller.
To zoom use the + and – buttons in the top-left corner or double-click on the location to zoom in.
Moving around the map is as per usual by click and drag.
The map window can be increased or decreased in size using the arrow buttons in the bottom right corner.
The centre of each rhombus is representing an individual site whereas circles are representing groups of two or more (the number) adjacent (10 pixels or less) sites. Zooming in will break the circles into rhombuses. Displaying a large number of hits will slow down working with map.
Upon clicking a deltoid the Quick Report pops up displaying data on "Settlement", "Topographic unit", "Topographic area", "Region", "Country" and "Location accuracy". Clicking a circle will zoom the map the point where individual deltoids are visible. For sites/graves/artefacts with identical coordinates clicking the circle will display the Clustered Resources dialogue box with links to individual hits. Scale bar and the cursor's coordinates (LON, LAT) are displayed at the bottom left corner of the map. Between the two are Base maps (selection between the map and satellite imagery) and Overlays buttons. The latter can be used to import either custom or previously exported locations.
SEARCHING FOR SITES, GRAVES OR ARTEFACTS IN RESPECTIVE TABS
General search is restricted by the tab used, e.g. searching within the tab sites only returns the results pertaining to sites.
Advanced search windows are restricted by their respective content. Search terms are added by clicking the Add/Search button; in fields without drop-down menu pressing ENTER also works. Search terms can be combined, operator AND is used.
Fields with controlled vocabularies (see Utilities) offer drop-down menus with choices listed alphabetically (the accentuated characters are listed at the end).
Criteria can be searched on multiple levels: selecting a criterion on a higher level activates the selection on a lower level. When criterions on all levels are selected the search term is added by clicking the Add/Search button. If several search terms are added operator AND is applied.
A combined search can be used. Searching for location of site/grave/artefact (site name, hamlet, settlement, topographic unit, topographic area, region, country) operator OR is applied, as is while searching for Object type. For all other fields operator AND is applied.
Clicking the "Advanced Filter Enabled" label appearing in the general search window can negate an entire advanced search criterion.
Search results appear on the map in red and in the list at the bottom of the screen. Clicking the highlighted title of each entry on the list opens the Report in a new browser window. Hovering on the text of an entry will highlight it green on the map. Clicking the "Map" word at the end of each entry will zoom the map and highlight the result.
Red rhombuses and circles displaying results on the map are interactive. Hovering above one will make a small window exhibiting name and settlement pop up. Clicking it once will make a Quick report (including the info on the location accuracy) pop up. Clicking the link within a Quick report will open the full Report in a new browser window.
SITES
In addition to the spatial criteria a site can also be searched for with a Site feature criterion: barrow cemetery, bridge or ford, castle, cemetery, entrenchment, flat graveyard, fortifications, hoard, mountain or hill, monastery, pit, plane, road, sanctuary, settlement, story or narrative, stray find, and water or marsh.
Time span tool can be used to search for the sites dated within the set time span. To remove the results the button "Clear Search" must be applied.
Report of the site displays data on site's location and feature, date and bibliography.
GRAVES
For the time being database includes only a limited number of cemeteries.
In addition to the location search the advanced search of grave features, body features and grave dimensions is possible. The many grave features have been divided into two groups (see Utilities). Dimensions measured are length, width, minimum and maximum depth of the pit, azimuth, length and width of the casket. Next the operator (less than, less or equal to, more than, more or equal to, equal) is selected and the value entered. Clicking the "Add/Search" will execute the search.
Time span tool can be used to search for the graves dated within the set time span.
Results> are sorted by their respective number, smallest to largest.
In Report the location, date, grave and body features are listed as well as grave and body description (if it exists).
ARTEFACTS
Both artefacts from graves and settlements are included, but the quantity of the latter is significantly smaller.
In addition to the location search the advanced search of object type (see Utilities) and dimensions is possible. Different dimensions are measured for different types of artefacts. Overall length, tang length and blade length for knives. Beads are described in groups of same type with the maximum and minimum length and width reported as well as the number of beads in the group and number of elements in multi-segment beads. Length, width and thickness is measured for pottery shards whereas several measures are taken for pots: rim diameter outside and inside, bottom diameter outside, body diameter outside, height outside, height of the widest part, height of the narrowest part of the neck and body thickness as well as potters comb width and no. of potters comb teeth. Next the operator (less than, less or equal to, more than, more or equal to, equal) is selected and the value entered. Clicking the "Add/Search" will execute the search.
Searching for the head circlets and beads is facilitated by graphical interface that is opened by pressing the respective buttons at the bottom right of the screen.
Results are sorted by their respective number, smallest to largest.
In Report the location, artefact features, dimensions and photo (if available) are presented.
ADVANCED MAP FEATURES (GIS TOOLS)
While in either Sites, Graves or Artefacts tab any search result can be exported by pressing the Export button in the top right corner. The data exported in CSV file format is suitable for further use in either spreadsheet or GIS environment and has the following format:
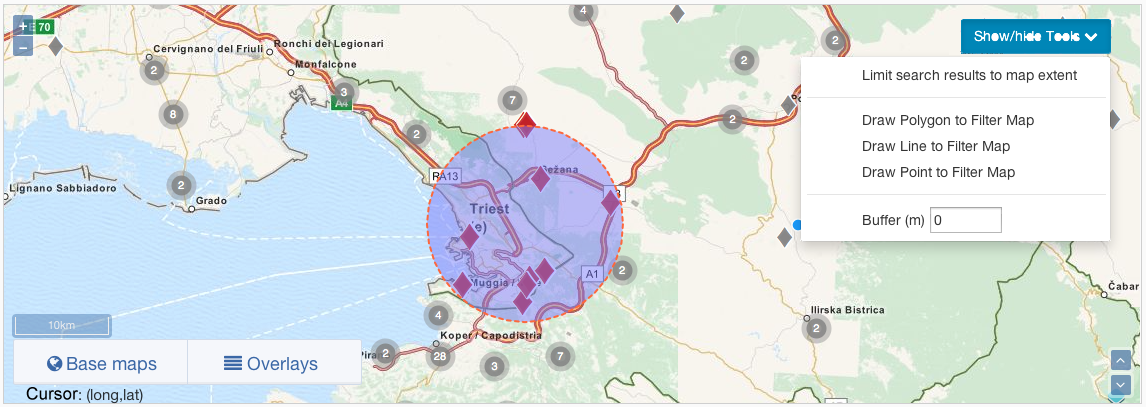
The column headers translate as LON(gitude), LAT(itude), site name, hamlet, settlement, topographic unit, topographic area, region, country, custom name 1, custom name 2, earliest (date), latest (date).
The previously exported data can be re-imported, e.g. to combine two or several search results. This is done by pressing the "Overlays" button in the bottom left corner of the map followed by the "+CSV Layer" button. In this manner any CSV file format (can be exported e.g. from MS Excel) that contains data in spreadsheet form stating the LON/LAT coordinates and one feature (e.g. site name) can be imported. It must follow the following example:
| LON | LAT | NAJDISCE |
| 14.355733 | 46.238234 | text |
| as many lines as desired |
***
Good to know
- Data can be preceded by any number of lines each starting with "#" for e.g. descriptive text.
- The header (first line not precede with "#") MUST be "LON", "LAT" and "NAJDISCE" in separate columns.
- Any text in the "NAJDISCE" column will be visible in Zbiva in pop up window as settlement.
Working with Excel
MS Office tools are not best suited for GIS related tasks but since most of us are using it, here is a workflow (it may very with OS and Office versions):
- Create LON, LAT and NAJDISCE column headers
- Select LON and LAT columns.
- Right click on selected, select "Format Cells" followed by thumbnail "Number" and "Category: Text" then press "OK".
- Enter data.
- Save As: TXT (Tab Delimited).
- Open file in NotePad (or any text editor you are comfortable with).
- If there is a non-alphanumeric character appearing after each number it must be removed (copy the character and paste it in the Find/Replace dialogue, leave the replace field empty and run the Find/Replace).
- Save
- In Windows Explorer (Finder on Mac) change the extension from "txt" to "csv".
- (If your system is set NOT to allow changes to file extensions you must change that; Google it).
Updating and re-importing the Zbiva export
- Rename the extension from "csv" to "txt".
- From within Excel use the File – Open; follow the on screen dialogue, set fields LON and LAT as "text".
- Manipulate the content as desired.
- Export the file as above.
- In Zbiva go to Sites, Graves, Artefacts or Search Zbiva; if necessary enable map.
- Click "Overlays" button in the bottom left corner of the map and select "+CSV Layer" button.
- Select the file.
- Imported features will be presented by a random colour other than red or grey; if several files are imported, each import will be coloured differently.
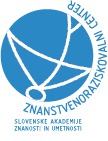


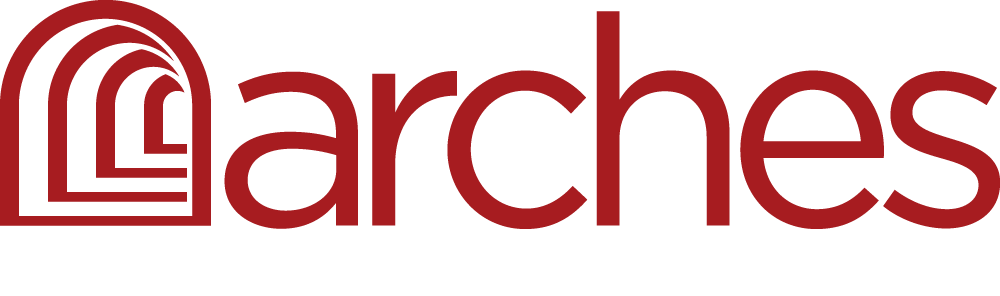
 Zbiva is partly funded by the European Commission's 7th Framework Programme.
Zbiva is partly funded by the European Commission's 7th Framework Programme.